For some reason, the text suddenly started looking weird on my browser. I tried looking up how to fix it and they all say to turn off hardware acceleration in settings. The problem is I can’t read which setting is for hardware acceleration, and when I tried turning off both options shown, it didn’t fix things. May I ask what I should do?
For starters . . .
In a Brave Browser > New Window, go to: brave://settings/system
-
DISABLE:
Use hardware acceleration when available
–
In a Brave Browser > New Window, go to: brave://settings/shields
-
DISABLE:
Auto-redirect AMP pages(always) -
DISABLE:
Prevent sites from fingerprinting me based on my language preferences(temporary)
–
Screenshot version of what I just wrote:
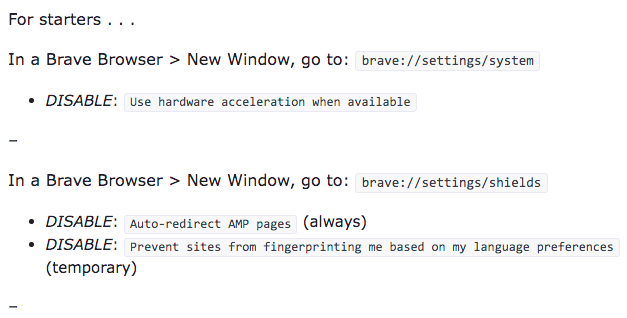
–
Hi
Try to tune font: Open Windows Settings, search for adjust cleartype, click on adjust cleartype text, then follow steps to adjust font.
Result?
Sorry, but because of the issue, I can’t really read the settings listed. Do you mind sending me screenshots of the pages so I know which to turn off?
I just tried this, but it doesn’t seem to have fixed anything. Thanks anyway!
I wrote out the steps . . . and I followed that with a screenshot of what I wrote
Download that screenshot and zoom the downloaded PNG file.
I appreciate you sending a screenshot so I’m able to read your instructions. However, I can’t really follow your instructions if I can’t read any of the Settings options.
Hi
If using Windows 10 or below, https://www.youtube.com/watch?v=qemNZYd0RAw
Thanks!! This helped clear up why just turning off hardware acceleration didn’t work, since I couldn’t see the relaunch option because of the text issue.
@CerealLover - Thank you.
Made notes re the video, for benefit of other readers:
–
Method 1:
Reset DPI Scaling to 100% in Windows
Display > Scale and layout
100% Recommended
Resolution . . .
–
Method 2:
Disable Hardware Acceleration Feature in Google Chrome / Brave Browser
Relaunch Google Chrome / Brave Browser application
–
Method 3:
Autofix Blurry App (Only for Windows 10 Users)
Display > Advanced Scaling Settings > Fix scaling for apps
Enable: Let Windows try to fix apps so they’re not blurry
–
Method 4:
Reset Google Chrome / Brave Browser to Default Factory Settings
brave://settings/reset
–
Method 5:
Disable Smooth Edges of Sceen Fonts
Control Panel > System and Security > System > Advanced System Settings
System Properties > Advanced tab > Performance > Settings button
Enable: Smooth edges of screen fonts
–
Method 6:
Customize ClearType Text Settings
Type ‘cttune’ in Start Menu search box
Select: cttune
Resulting window, reads:
‘Make the text on your screen easier to read’
Enable: Turn on ClearType
A text box reads:
‘ClearType makes the text you see on the screen sharper, clearer, and easier to read.’
Click the ‘Next’ button
Click the ‘Next’ button again
[Text boxes will display.]
Now Simply select the sample from the list which looks best on your monitor screen.
Click the ‘Next’ button again (and repeat the tests) . . . eventually . . .
Click the ‘Finish’ button.
–
Windows scaling issues for high-DPI devices
–
Display Options: How to change DPI Scaling Level for displays in Windows 10.
–
How to adjust high-DPI scaling in Windows 10
–
–
This topic was automatically closed 30 days after the last reply. New replies are no longer allowed.